FIS: Mobile-Friendly Interface for the Staff Portal
Mobile-Friendly Interface for the FIS Staff Portal for Absence Requesting and Pay History
Mobile Login Page
When accessing FIS through a mobile device, users are greeted with a login screen where a Username and Password can be entered to access their Staff Portal, as you see in the image to the right. If your district is utilizing SSO, please follow your district's instructions for logging in with your Microsoft or Google account, and the screen may look like the image below.
Additional Screen Options:
- Forgot your Password? : Link for users who need to reset their password.
- Access Desktop Version: Offers users the option to switch to the desktop version of the software, including Staff Portal, if preferred.
My Information Menu Options
Absences
Users have access to Absence information to view and manage their absence requests.
Balances Screen Options: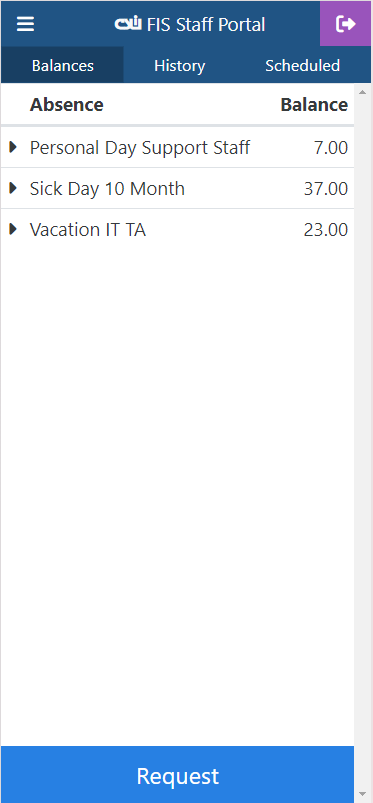
- Absences and their balances will show under this option.
- To see absence detail for an absence, choose the
icon next to the absence and this option will show you the Available, Awaiting Approval, and Pre-Approved absence balances.
Absence Requesting Options:
- To make an absence Request, chose the
button at the bottom of your mobile device on the Balances tab.
- Step 1: Select an Absence type in the Absence drop down.
- Step 2: Select the date desired for an absence Request by typing it in or by choosing the
icon. If requesting multiple days, please choose the
icon.
- Step 3: Select the Units for the absence. If requesting a half day, please select either the AM or PM option.
- Step 4: Select a Job Title, if there is more than one.
- Step 5 (optional): Add Staff Note.
- Step 6: Submit the absence Request by choosing the
button at the bottom of your mobile device.
History Screen Options:
- Absence History and their units are displayed.
- To sort your absence History options, choose the
icon to sort your History by either Date or Units.
- By selecting the
icon next to a date, additional absence details will display.
- If an absence date has a strikethrough (
), this indicates that the absence has been cancelled.
- To navigate between multiple pages of absence History, please use the
options at the bottom of your mobile device.
Scheduled Screen Options:
- Future absence requests can be found on this tab.
- Selecting the
icon next to a Date will display additional absence details.
- To cancel a future absence request, please select the
icon and then choose the
icon next to Actions.
Pay History
Users have access to Pay History information to view their earnings, pay stubs, and W2s.
Pay History Screen Options:
- To sort your Pay History options, choose the
icon to sort your history by either Pay Date or Check Number.
- Selecting the
icon next to a pay date will show Net Pay details and Net Pay details will also display when selecting the
icon.
- Selecting the
icon will download the Pay Stub directly to the user's mobile device.
- To navigate between multiple pages of Pay History, please use the
options at the bottom of your mobile device.
W2 Screen Options:
- To view W2s, select the
tab in the right corner of your mobile device.
- To sort your W2 options, choose the
icon to sort W2 Year.
- If you want to consent to receive your W2 electronically, please check the consent box in the left corner of your screen.
- Selecting the
icon next to Year will download that year's W2 directly to your mobile device.
- To navigate between multiple pages of W2 history, please use the
options at the bottom of your mobile device.
Supervisor Staff Absences (Supervisors Only)
Users have access to Supervisor Staff Absence information to view and manage their staffs' absence requests.
Outstanding Screen Options:
- Outstanding staff absence requests can be found here along with the date, the absence staff are requesting, and the date the absence was requested.
- To sort your Outstanding absence requests, select the
icon to sort your requests by either Name, Absence, or Requested date.
- Selecting the
icon next to a Staff's name will display additional absence details.
- An Approval Message or a Supervisor Note can be added to a staff's absence request prior to the request being completed.
- To Approve or Deny a staff absence request, select either the
or the
icons next to Actions.
Supervisor Staff Absence History Screen Options:
- Staff absence History can be found here along with the name of the staff and the dates and units of their absences.
- To sort your staffs' absence History, choose the
icon to sort your requests by either Name, Date, or Units.
- Selecting the
icon next to the Staff's name will display additional absence details.
- To navigate between multiple pages of staff absence History, please use the
options at the bottom of your mobile device.
Supervisor Staff Scheduled Screen Options:
- Future staff absence requests can be found here.
- Selecting the
icon next to a Staff's name will display additional absence details.
Logging Out of the Mobile-Friendly Staff Portal
To log out of the mobile-friendly staff portal, please choose the  icon in the top right corner of your mobile device.
icon in the top right corner of your mobile device.